가끔 집에서 사용하는 컴퓨터를 초기화하면 Visual Studio의 세팅을 어떻게 했는지 다시 책을 찾아보게됩니다. 찾아보는 책은 학생 때부터 교과서처럼 보고있던 "이득우의 언리얼 C++ 게임 개발의 정석" 입니다.
여하튼 이번 글에서는 Visual Studio 세팅만 해보는 글을 써보려고 합니다.
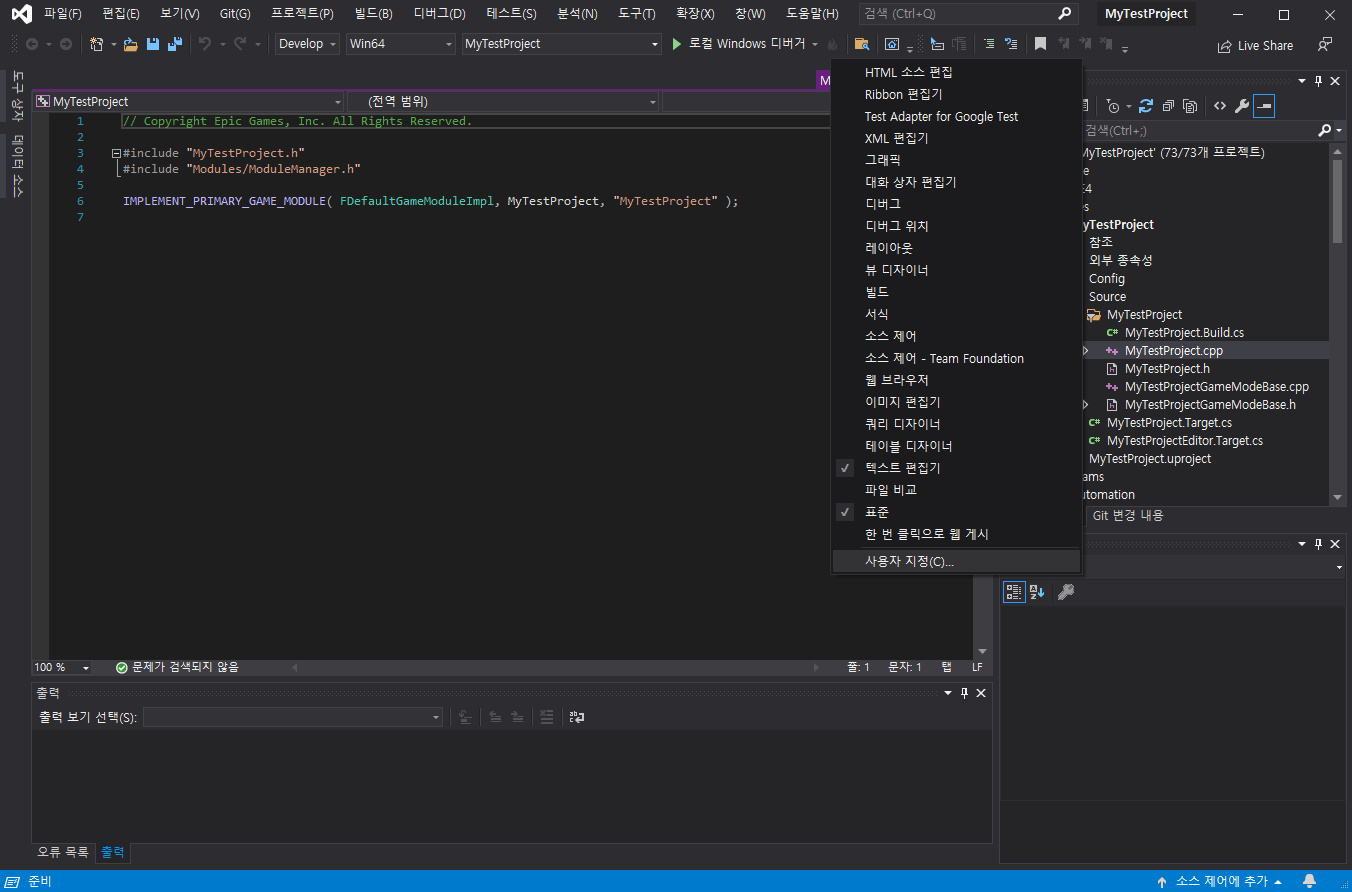
솔루션 빌드 설정창을 늘려보자
Visual Studio에 상단바에 있는 솔루션 빌드 설정이 잘 보이게 설정을 바꿔보려고 합니다. Visual Studio의 상단에 빈 공간을 우측 클릭하고 사용자 지정을 선택합니다.
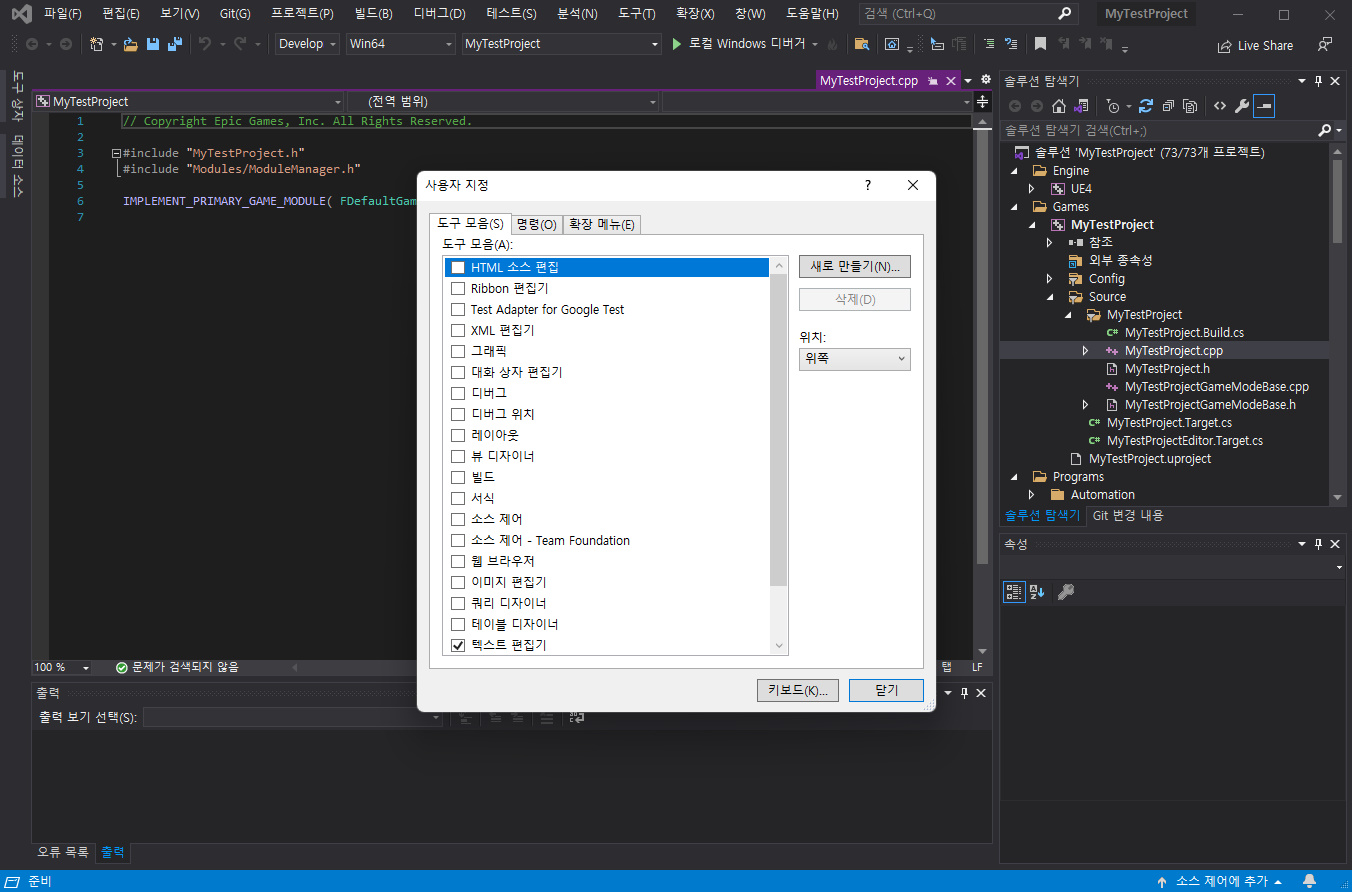
사용자 지정을 선택하면 위와같이 사용자 지정 창이 뜨는데 여기서 명령을 클릭해서 탭을 바꿉니다.
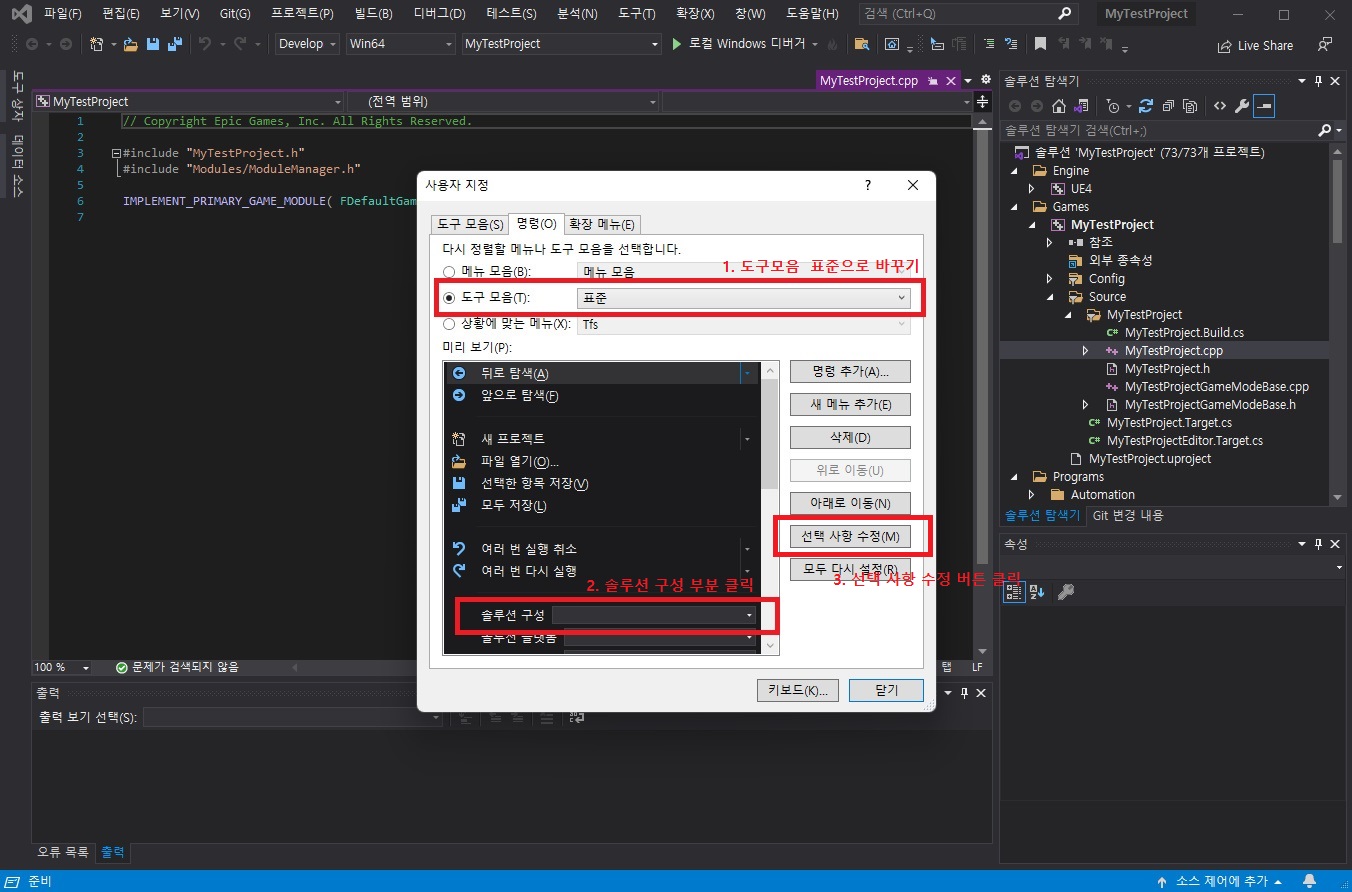
명령 탭으로 들어오면 상단에 도구 모움 라디오 버튼을 클릭하고 표준을 선택해줍니다. 표준으로 변경을 하면 아래 미리보기 쪽에 검은색 화면이 생길텐데 솔루션 구성 부분을 클릭해서 선택해주시고 오른쪽에 선택 사항 수정을 클릭하시면 수정창이 열립니다.
참 아이러니하게도 사용자 지정창 까지는 오는데 "도구모움 + 표준" 이 부분을 까먹어서 책을 펼치는 상황이 많은거 같습니다.
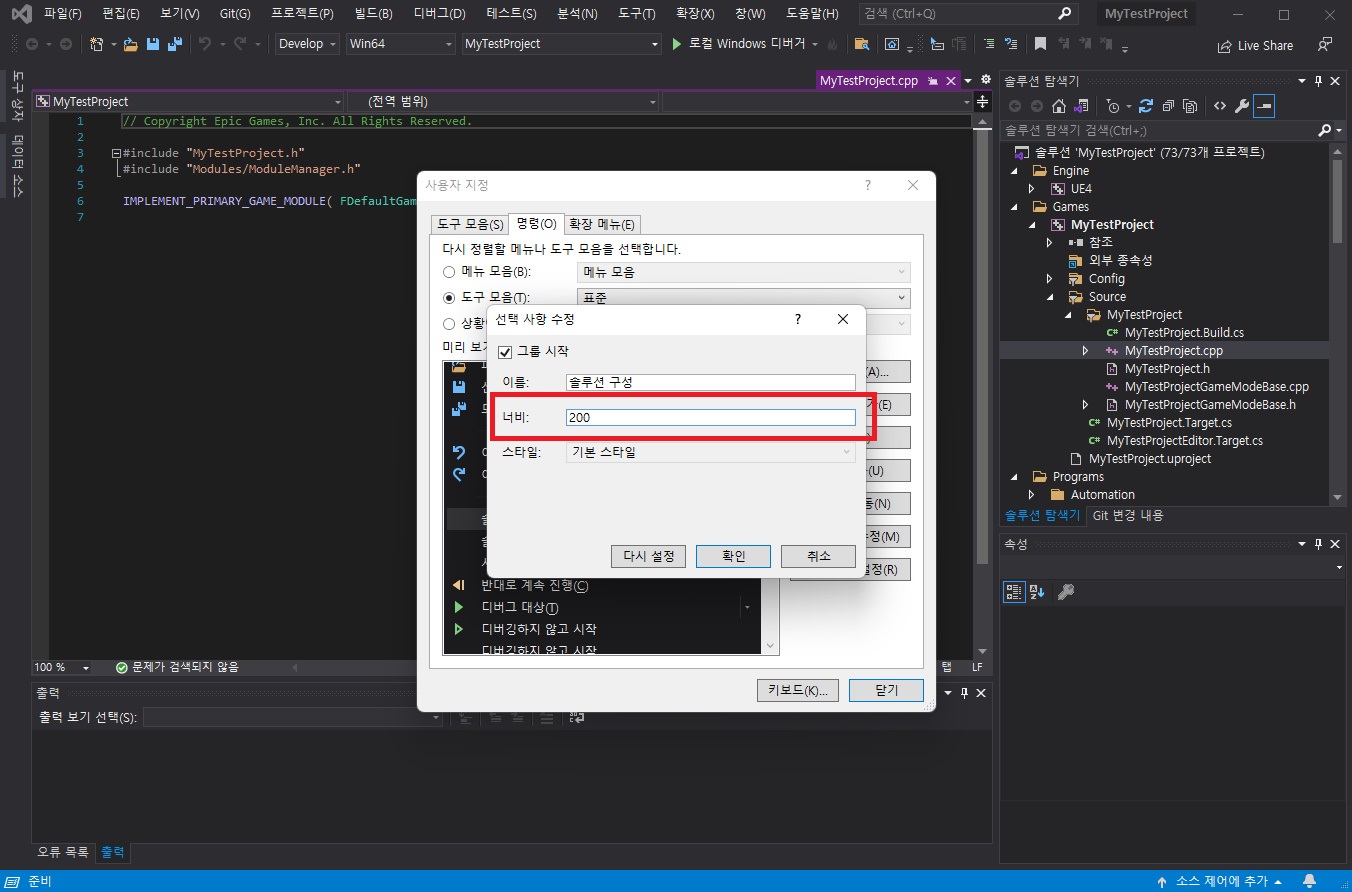
너비가 기본적으로는 65로 설정이 되어있는데 200정도로 늘리시면 됩니다. 늘리는 정도는 자유이기는 하지만 솔루션 환경이 어떤걸로 설정이 되었는지는 확인을 해야하기 때문에 충분히 설정이 보이는 정도로 늘리는게 좋다고 생각됩니다.

확인을 누르면 위와같이 Develop까지만 보이던 설정 창이 Editor까지 보일 정도로 확장된걸 확인할 수 있습니다.
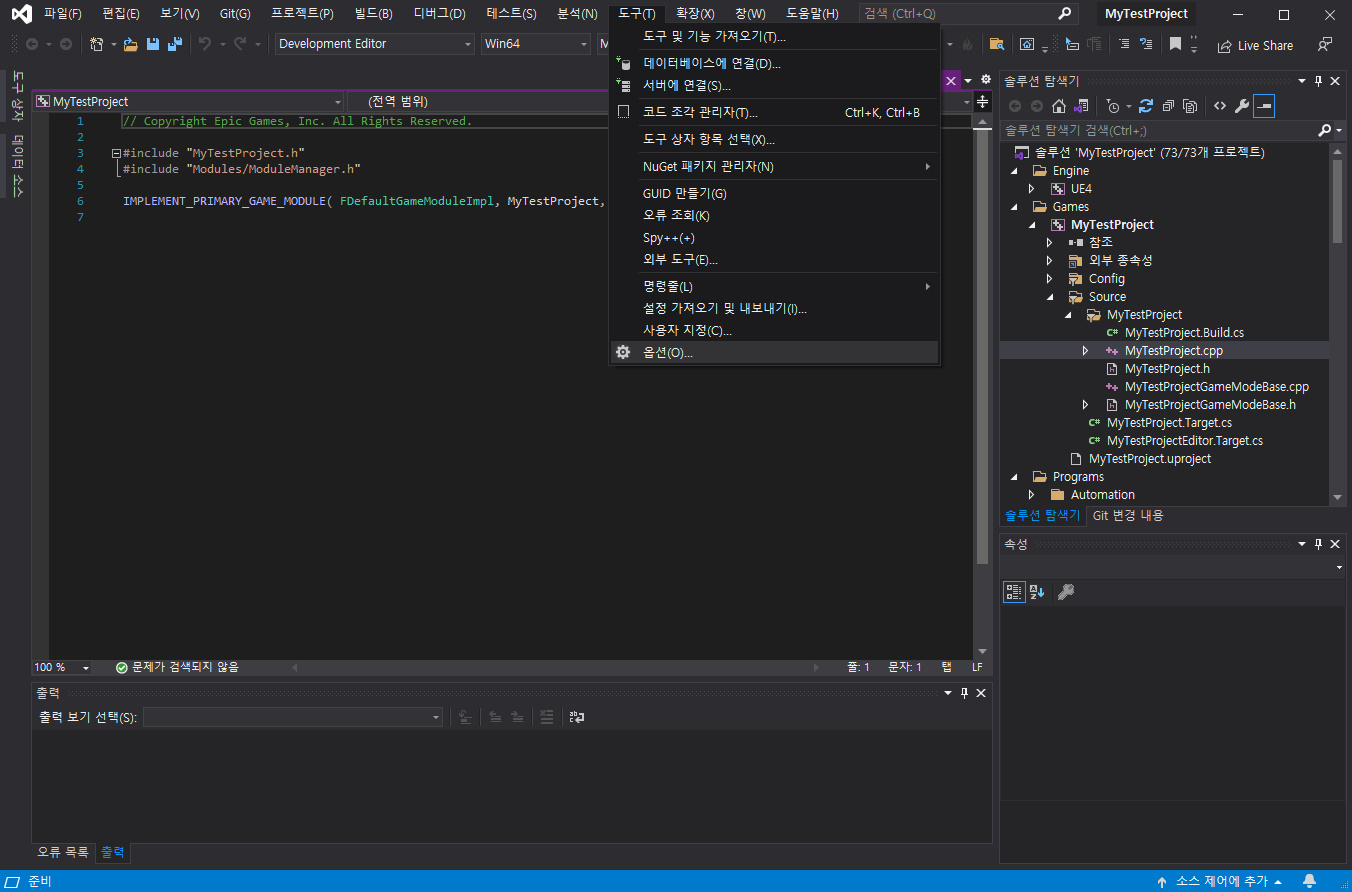
출력 창으로 에러 확인하게 설정하기
Unreal Engine을 처음 공부할 때에는 이 설정으로 모르고 그냥 했었는데, 지금 보면 빨리 알았으면 붉은색 에러들을 안보면서 작업하지 않았을까 합니다. (물론 지금은 붉은색 안보고 출력창을 많이 봅니다...)
설정 방법은 간단합니다. "도구 > 옵션"을 클릭해서 들어가면 됩니다.
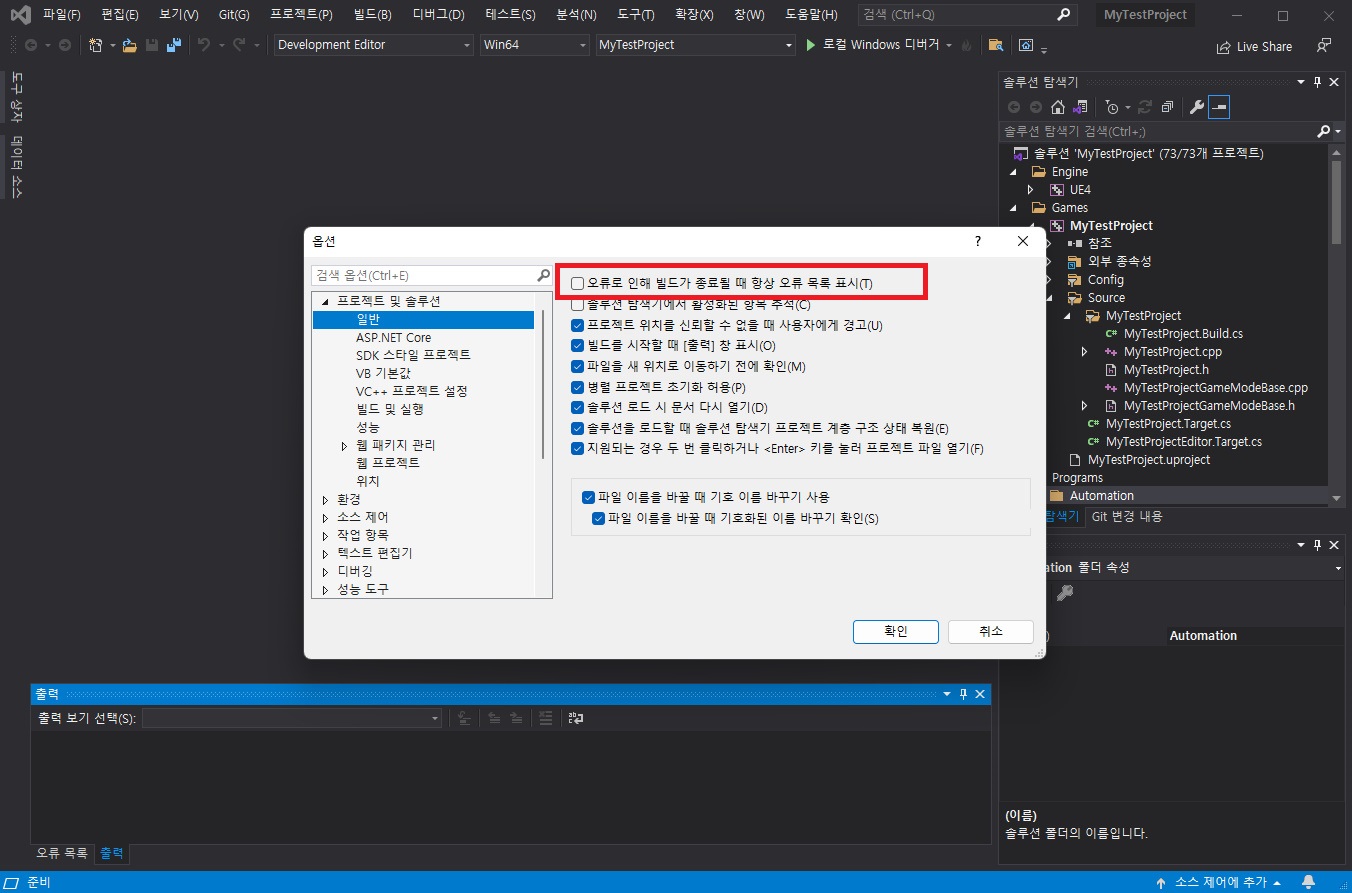
옵션창이 열리면 "프로젝트 및 솔루션"의 하위 목록 "일반"에서 맨 위에 보이는 "오류로 인해 빌드가 종료될 때 항상 오류 목록 표시"를 풀어줍니다. 오류창에서 보는것 보다는 출력창에서 보는것이 편하기 때문인데, 오류창에서 오류 목록을 클릭하면 오류가 난 위치로 넘어가는 기능도 출력창에서 에러를 더블클릭 했을 때 똑같이 넘아가는 부분도 있고 개인적으로는 붉은색 오류 안보이는게 너무 편합니다...
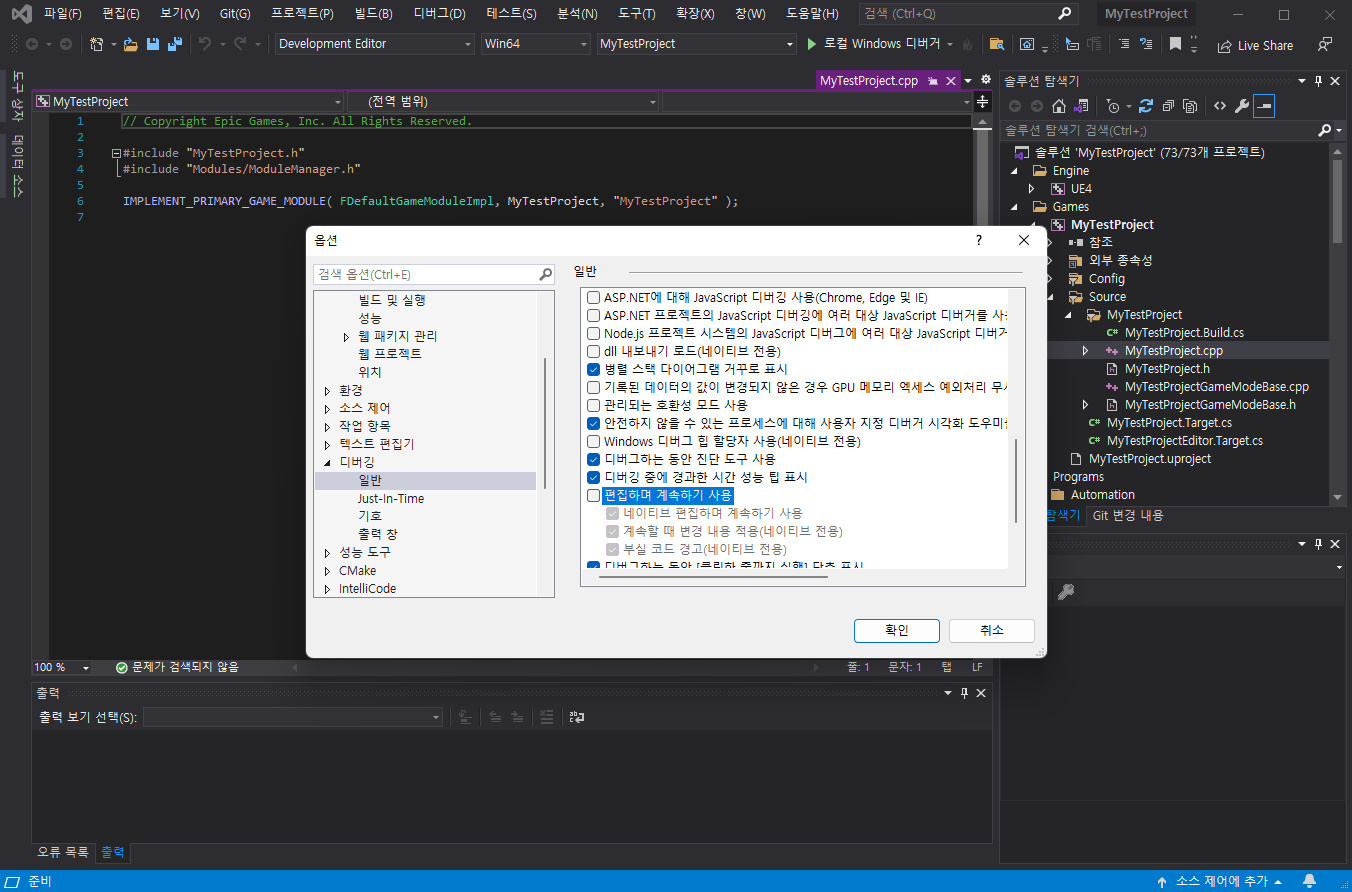
다음으로는 안쓰는 기능 제거 하는 과정인데 "디버깅 > 일반 > 편집하며 계속 사용하기" 입니다. 애초에 언리얼 개발 하면서 라이브 코딩 기능이 있기는 하지만 위젯을 건드리거나 할 때는 결국 다시 빌드 시키면서 켜야 바뀐부분을 확인할 수 있는 것으로 알고 있기 때문에 크게 필요 없는 부분이 아닐까합니다.
'UnrealEngine5(C++)' 카테고리의 다른 글
| Unreal Engine C++ 소스 코드로 여는 방법 (0) | 2022.09.18 |
|---|
